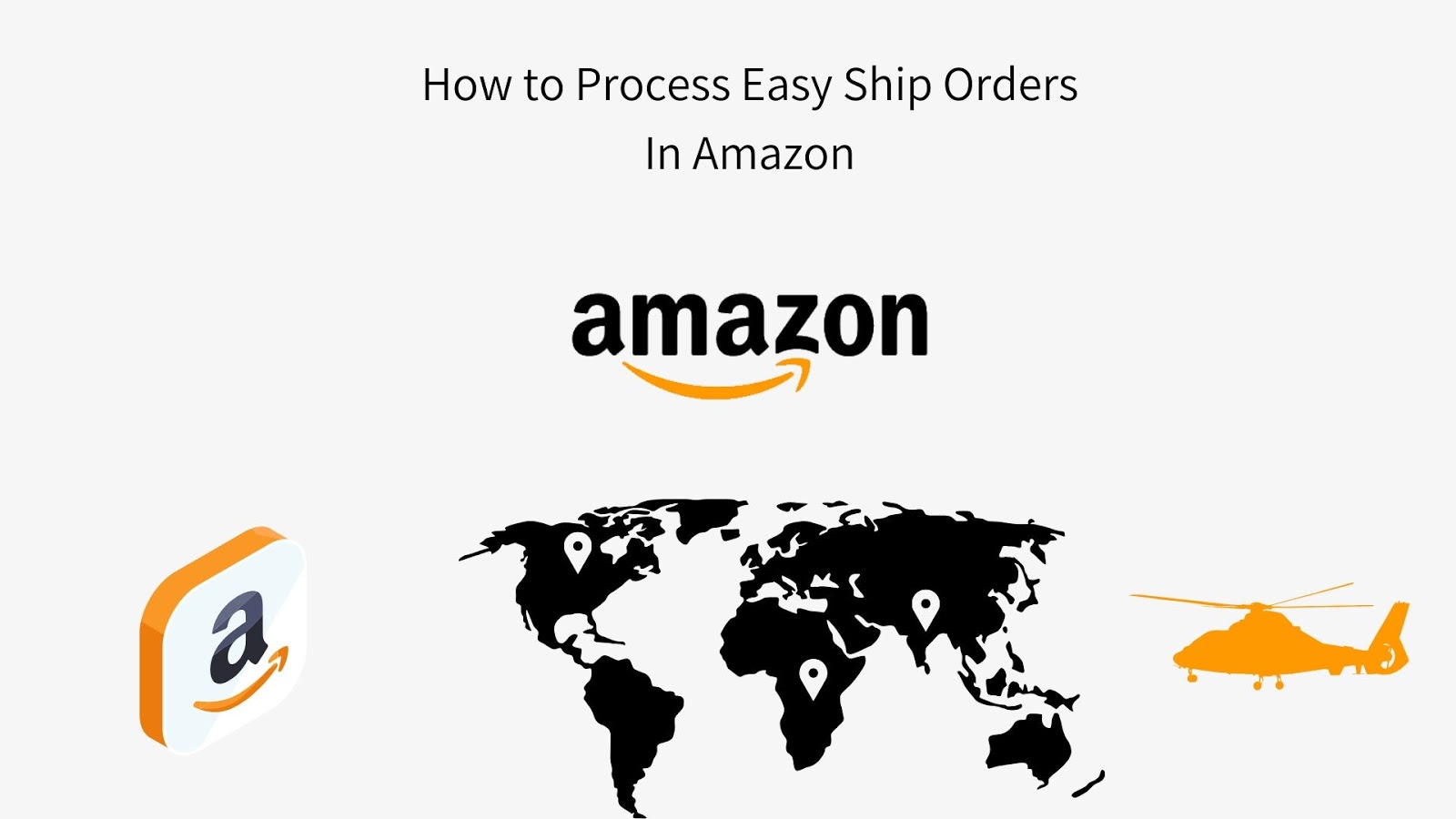
How to Process Easy Ship Orders In Amazon
Schedule a Pickup & Print Shipping Labels
To schedule pickup for an Easy Ship order, you may opt for one of the following methods:
Method I: Schedule pickups for each order individually
On the Manage Orders page, click the Schedule Pickup button for the order you want to ship.
Note: All orders that can be delivered by Amazon Easy Ship will only have the Schedule Pickup button, and you are required to deliver them using Easy Ship. There is no separate requirement to confirm the order. Once your order has been picked up by the Logistic Services Provider (LSP), shipment will be confirmed automatically. For the remaining orders, you should use an alternate carrier, and confirm the shipment once you have shipped the product.
- On the Schedule Pickup page, verify the product(s) and enter the following details:
- Serial number: You need to enter the Serial number/IMEI during pickup scheduling to generate a warranty slip. You can ship this to the buyer, which can then be used by the buyer as proof of purchase. The Serial number field will only be applicable for Mobile, Cameras, Television and Laptops.
- Package Identifier: This field helps you enter an identifier for an order which will be printed on the label and can be used in pick and pack of your orders. It is an optional field and will print Order ID on the label if no input is entered by you.
- Package Details: Includes the weight and dimensions of the package. Weigh the package with all the packing materials included and package dimensions of the outer-most shipping box.Note:
- Presently, Amazon Easy Ship does not support using different packages for separate parts of one order. This means that it is not possible to split an item in an order into multiple shipments or pickups.
- Amazon Easy Ship also does not support splitting a shipment into multiple packages. You have to ship all products in the order in a single package.
- Get Pickup slots: Once you have filled in the above information, you can click on Get pickup slots button to view the available slots when your order can be picked up. Select a date and time window during which you want the package to be picked up.Note:
- You may schedule pickups up until 15 minutes prior to the start time of each slot. For example, you may schedule pickups for “10:00 AM -01:00 PM” slot till 9:45 AM.
- Please make sure that you schedule pickups before the last slot (1:00 pm to 4:00 pm) on Estimated Ship Date.
- Easy Ship fee will be displayed below the slot information. Verify the fee and make sure that you are shipping all the items in a single box. Click the Schedule Pickup button.
- On the Print Documents page, the shipping label and invoice are provided in the Documents required for this package section. To print the label, click the Print link given on the page along with the label. Once the label and invoice are is successfully printed, you can go back to Manage Orderspage to schedule another order. Note: Amazon branded packaging material is now available on Amazon.in. Based on your product type, you can choose suitable packaging material using the links provided on the Print Documents page. The links will take you to the respective store fronts from where you can buy packaging material.
Method II : Schedule pickups in bulk for multiple orders using Seller Central
Follow these steps to schedule pickups using bulk UI:
- Go to Manage Orders in your Seller Central account.
- Select orders for scheduling.
- Click the Go button against the Schedule Easy Ship pickups in bulk option.
- Enter the weight/dimensions of the packages on the Schedule pickups in bulk page.
- Click Get Pickup Slots to display the pickup slots.
- Select the slot for each order groups.
- Click the Schedule Pickup button to process pickup scheduling for the batch of orders.
- Review the status of your batch.
- On the Upload your file page, you will see a notification that your pickup file has been received.
- Click the Refresh button to monitor the file upload status.
- Download Shipping Labels.
- After batch processing is completed, you will see the Download Shipping Labels link to print the labels and generated invoices.
- Print the invoices and labels to pack your orders.
- Only the shipping label and invoice is required to ship Easy Ship orders. You no longer need to print packing slip.
- Review Processing Report.
- If any order is not scheduled due to errors, click the View Processing Report link to download the processing report.
- Any Easy Ship unshipped orders which errored out during bulk scheduling needs to be retried for scheduling one by one.
- You can also monitor the progress/reprint the labels and invoices (available only for last 10 batches) by clicking the Bulk Scheduling statusoption on the Manage Orders page.
After batch processing is complete, the status will change to ‘Waiting for pickup’ for orders that are successfully scheduled and will remain ‘unshipped’ for orders that were not scheduled.Note: For Guaranteed delivery orders- If you have selected Guaranteed Delivery orders amongst the orders being scheduled, then the only slot shown will be the next available 1:00-4:00 P.M. slot for scheduling.
Method III: Schedule pickups in bulk for multiple orders using feeds
Using this method you can schedule pickups of a maximum of 500 orders per feed file. Use multiple feed files to schedule pickups for orders more than 500.
- Get a list of unshipped Easy Ship orders.
- On the Order Reports page (Seller Central -> ORDERS -> Order Reports), go to Unshipped Orders and request a report. Once the report is generated, download the report and open in it excel or any other spreadsheet software.
- Filter the report (select all: ctrl + A and then apply filters: ctrl + shift + L) by column ‘Fulfilled-by’ (last column in the report) having value ‘Easy Ship’. Resulting list gives you all the unshipped Easy Ship orders.
- Scheduling pickups via feed.On the Upload Order Related Files page (Seller Central -> ORDERS -> Upload Order Related Files), click on the ‘Schedule Pickup’ option. You are now required to follow the following three steps:
- Download Schedule Pickup File.Click the download template button to download the template or click on the link below. Select a destination folder on your computer and click Save. Schedule Pickup Template.
- Prepare Your Schedule Pickup File.
- Open the Schedule Pickup template (a Microsoft Excel spreadsheet) from the location where you saved the file. There are two worksheets in the file which can be accessed with the tabs at the bottom of the window: Data Definitions and Schedule Pickup.
- Review the Data Definitions sheet, particularly the important notes and formatting requirements. The Glossary at the end of the page also contains explanations.
- In the Data Definitions sheet, check your pin code in the Easy Ship expanded pickup pin code coverage list provided in schedule pickup time row. If your pin code is present in this list, you should select the 01.00 p.m. slot in the Easy Ship Scheduling Pickup Template.
- Click the Schedule Pickup tab.
- Get the order_ids from the list of unshipped Easy Ship orders generated in Step 1 to fill in the order_id column. For each order, enter the appropriate information.
- Please note that the Merchant Additional Identifier is an optional field in the template. Value filled in this column will appear on the labels. If you choose not to fill any value for the Merchant Additional Identifier, Order ID value will auto-populate this field on the labels. This will help you match the labels with the correct invoice and package. You do not need to print a packing slip for the purpose of picking the items.
- Download Schedule Pickup File.
- Save your Schedule Pickup file. After you have entered your pickup information, follow the steps below to save your file.
- Click the Schedule Pickup tab to display the schedule pickup worksheet that contains your data.
- On the File menu, click Save As. The Save As dialogue box appears.
- In the Save As Type list Text (Tab-delimited) (*.txt). Browse to where you would like to save the file, rename the file, and click Save.
- You might want to use a different name for each upload, such as SchedulePickupUpload-2015-08-05 for an upload done on 5th August 2015.
- You might see a warning that the selected file format (the tab-delimited text file type) does not support workbooks containing multiple worksheets. Click Yes.
- You might see a warning that your file contains features incompatible with the selected Text (Tab delimited) file format. Click Yes.
- Upload your Schedule Pickup file.
- On the Upload Order Related Files page (Seller Central -> ORDERS -> Upload Order Related Files), click on the Schedule Pickup option.
- On the schedule pickup tab, click on Choose File in the second section called Upload Your Schedule Pickup File.
- Browse the file you have saved in step 3 and click on Upload Now.
- Review the status of your Schedule Pickup File upload.
- In the Review File Status and History section of this page you can view the status of your upload. If you need to access your report later, the last 10 Uploads are available in this section on the Upload Order Related Files page.
- Click the Refresh button in the bar to see the most recent status of your upload.
- After your file is processed, the Actions column shows updated information, along with the actions available.
- Download Shipping Labels.
- Download the shipping labels by clicking on the Download Shipping Labels link given in the Actions column. The labels will be downloaded in a single pdf.
- Four labels can be printed on a single page by changing the printer settings to: Print multiple -> page per sheet: 2 by 2.
- Review Processing Report.
- If any order is not scheduled due to errors, click the View Processing Report link to download the processing report.
- Use this report to diagnose and correct errors in your file. Click here to Learn More about using a Processing Report.
- When you are ready with the edited file, go to Upload Your Schedule Pickup File section, click Browse and select your file and click Upload Now.







0 Comments